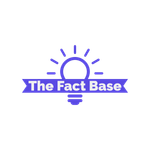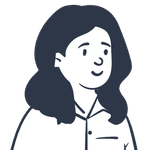Forgot your computer password boot up in safe mode f8 during startup log in as administrator and then change your password
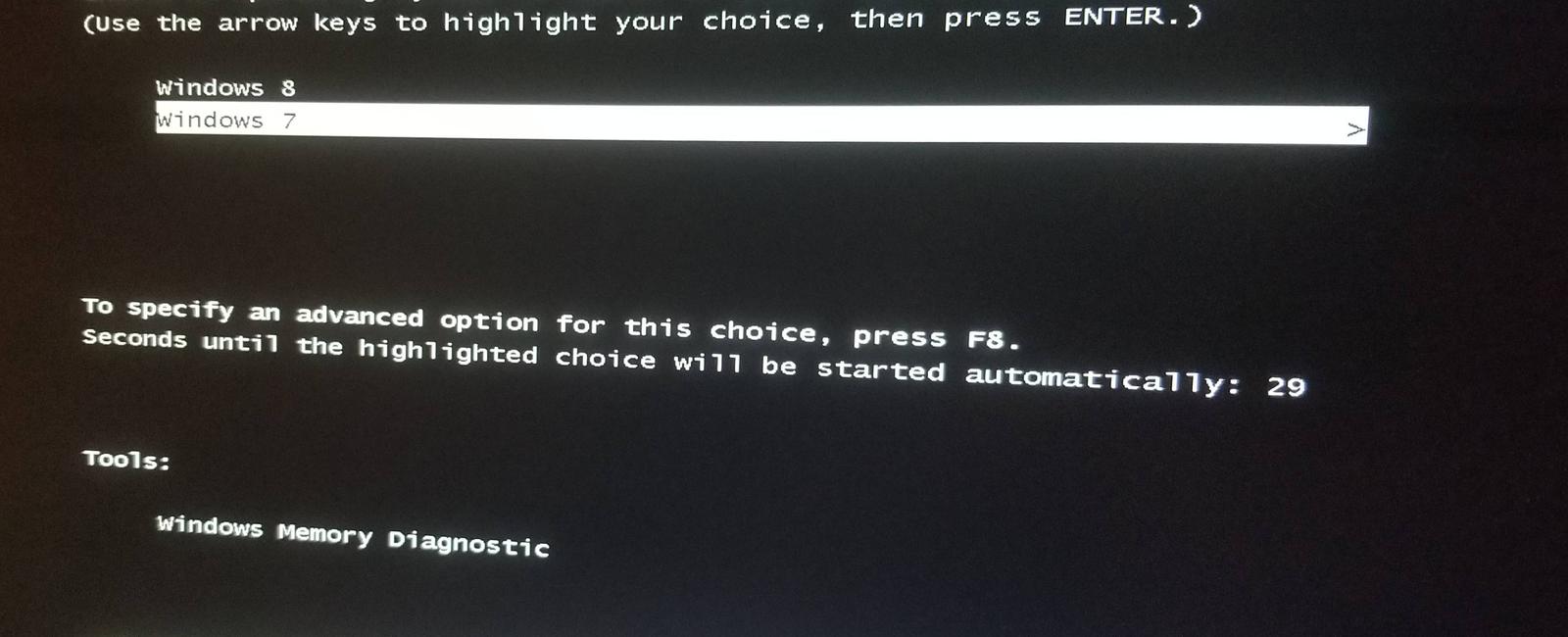
Forgot your computer password? Boot up in safe mode, change your password!
Have you ever found yourself locked out of your own computer because you forgot your password? Don’t worry, there is a solution! By booting up your computer in safe mode and logging in as an administrator, you can easily change your password and regain access to your precious files and data.
What is Safe Mode?
Safe Mode is a diagnostic mode of operation that allows you to troubleshoot issues with your computer. When you boot up your computer in safe mode, it only loads essential system files and drivers, making it a perfect environment to fix various problems, including forgotten passwords.
How to boot up your computer in Safe Mode?
To boot up your computer in Safe Mode, you need to follow these simple steps:
- Restart your computer.
- As your computer starts up, before the Windows logo appears, press the F8 key repeatedly. This will bring up the Advanced Boot Options menu.
- In the Advanced Boot Options menu, use the arrow keys to select “Safe Mode” and press Enter.
Here is an image to help you visualize the process:

Log in as Administrator
Once you have successfully booted up your computer in Safe Mode, you will be presented with the login screen. Now, you need to log in as an administrator to change your password.
In most cases, a default administrator account is created during the installation of the operating system. However, please note that depending on your system configuration, this account may not be enabled. Therefore, it is crucial to check if the administrator account is accessible in Safe Mode before proceeding.
Changing your password
After logging in as an administrator, you can finally change your password! Follow these steps:
- Press the Windows key + R to open the Run dialog box.
- Type “control userpasswords2” and click OK. This will open the User Accounts window.
- In the User Accounts window, select your user account.
- Click on the “Reset Password” option.
- Set a new password for your account and confirm it.
To help you visualize the process, here is an image of the User Accounts window:
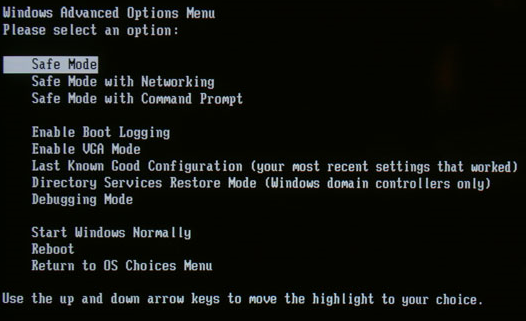
Stay Safe and Prevent Future Password Mishaps
While it’s great to have the option to change your password in Safe Mode, it’s essential to remember your passwords and keep them secure. Consider using password managers to store and generate strong passwords. Additionally, enabling two-factor authentication adds an extra layer of security to your accounts.
By following these steps and taking necessary precautions, you can ensure that you never find yourself locked out of your computer again. Remember, booting up your computer in Safe Mode provides a valuable solution for password recovery, but it’s always best to keep your passwords securely stored and readily accessible.
For more information about booting up your computer in Safe Mode, check out this source.
Share
Related Posts
Quick Links
Legal Stuff