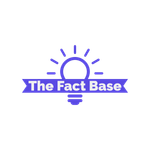In chrome click cmd ctrl shift del to quickly access the clear browsing data window
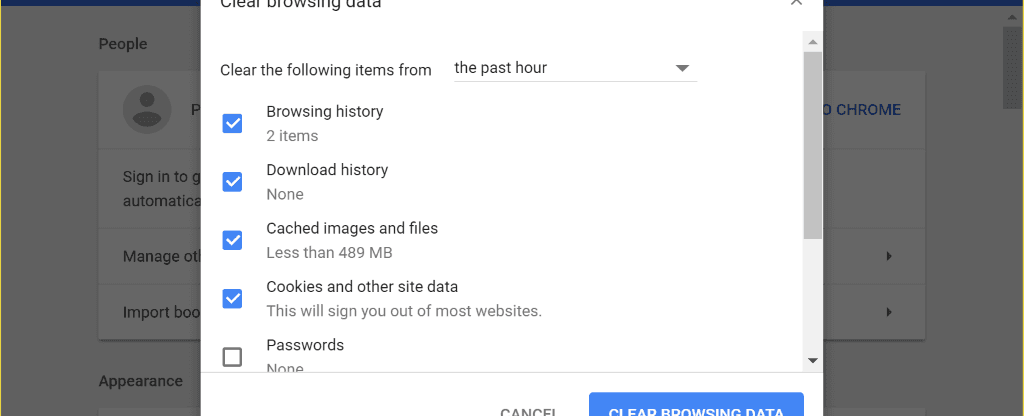
In Chrome, click Cmd / Ctrl + Shift + Del to quickly access the “Clear Browsing Data” Window.

Image Source: ghacks.net
Have you ever encountered slow browsing speed or noticed discrepancies in website display? This can be due to accumulated cache and cookies. Luckily, Chrome offers a quick and convenient way to resolve such issues. By simply pressing Cmd / Ctrl + Shift + Del, you can access the “Clear Browsing Data” window, where you can remove unwanted data and improve your browsing experience.
Clearing browsing data is essential for maintaining optimal browser performance. When you visit websites, elements such as images, scripts, and stylesheets are stored in the cache. These stored files help load websites faster upon revisiting them. However, over time, the cache can accumulate unnecessary data, leading to slower browsing speed. Additionally, cookies, which are responsible for storing website login information and preferences, may also cause issues if they become corrupt or outdated.

Image Source: tech-worm.com
To access the “Clear Browsing Data” window in Chrome, follow these simple steps:
- Open Google Chrome.
- Press Cmd + Shift + Del (Mac) or Ctrl + Shift + Del (Windows/Linux) simultaneously on your keyboard.
- The “Clear Browsing Data” window will appear, allowing you to customize your clear browsing data options.
In the “Clear Browsing Data” window, you can choose which data you want to remove. Chrome provides various options, such as clearing cache, cookies, browsing history, download history, and more. By selecting the appropriate checkboxes, you can rid your browser of unnecessary clutter that might affect its performance.
Please note that clearing your browsing data will sign you out of some websites, delete saved passwords, and remove autofill suggestions. However, these are necessary steps to ensure your browsing experience remains smooth and secure.
In conclusion, if you encounter slow browsing speed or notice issues with website display, clearing your browsing data in Chrome can often resolve these problems. By using the shortcut Cmd / Ctrl + Shift + Del, you can quickly access the “Clear Browsing Data” window and customize the data you want to remove. Remember to evaluate the specific checkboxes that suit your needs while considering the potential impact on saved passwords and autofill suggestions.
For more detailed instructions and information, please check the official Chrome help article.
Tags
Share
Related Posts
Quick Links
Legal Stuff